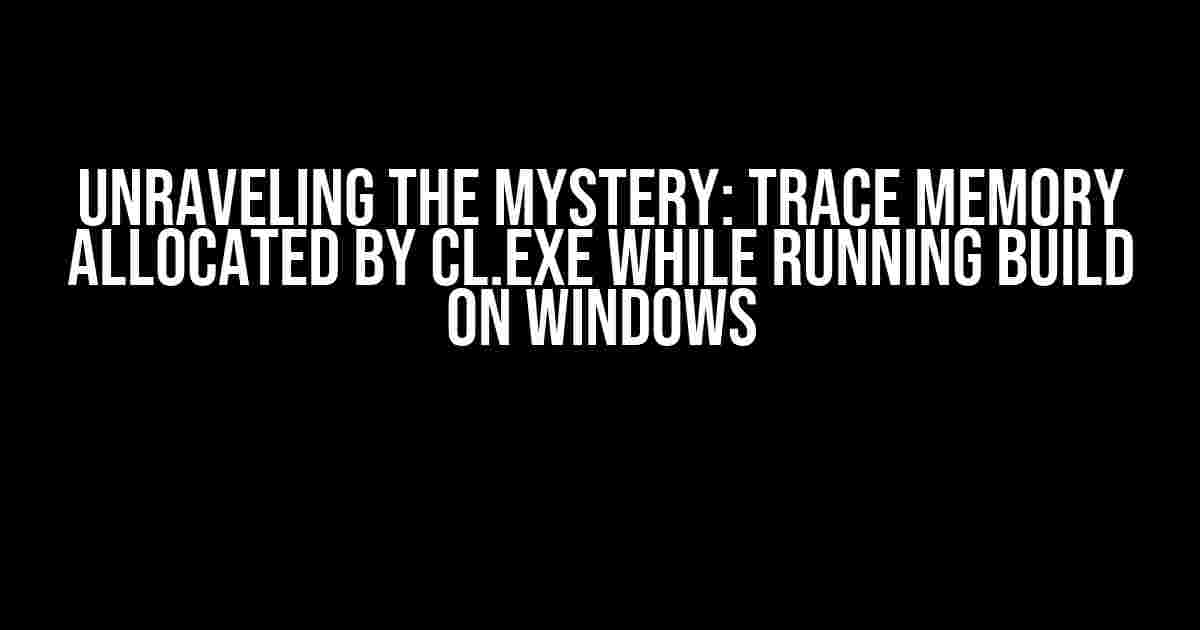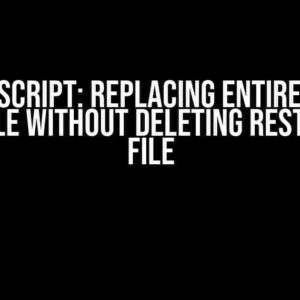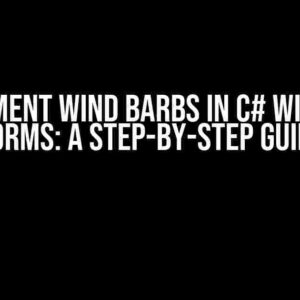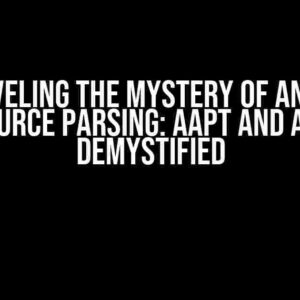Are you tired of dealing with the notorious “out of memory” error while building your project on Windows? Do you find yourself scratching your head, wondering where all the memory is going? Well, wonder no more! In this article, we’ll dive deep into the world of memory allocation and show you how to trace memory allocated by cl.exe while running a build on Windows.
What is cl.exe?
Before we begin, let’s take a brief moment to understand what cl.exe is. cl.exe is the Microsoft C/C++ compiler, responsible for compiling your code into machine-readable format. It’s an essential component of the build process, but it can also be a memory hog if not monitored properly.
The Problem: Out of Memory Error
The “out of memory” error is a common issue that arises when cl.exe consumes too much memory during the build process. This can happen due to various reasons, such as:
- Large codebase with complex dependencies
- Insufficient system memory
- Memory leaks within the compiler itself
- Inefficient build configurations
Whatever the reason, it’s essential to identify and resolve the issue to ensure a smooth build process.
Solution: Tracing Memory Allocation with cl.exe
Luckily, cl.exe provides a built-in feature to trace memory allocation during the build process. This feature is known as the “Memory Profiling” option. To enable it, follow these steps:
- Open your Visual Studio project and navigate to the “Project Properties” page.
- In the “C/C++” section, click on the “Command Line” option.
- In the “Additional Options” field, add the following flag:
/Zm: profiling. - Click “Apply” and then “OK” to save the changes.
Now, when you run the build process, cl.exe will generate a detailed report on memory allocation. But how do we interpret this report?
Understanding the Memory Profiling Report
The memory profiling report generated by cl.exe is a treasure trove of information. It provides a detailed breakdown of memory allocation, including:
| Category | Description |
|---|---|
| Memory Allocation | Shows the total amount of memory allocated by cl.exe during the build process. |
| Peak Working Set | Represents the maximum amount of memory used by cl.exe at any given time. |
| Reserved Memory | Displays the amount of memory reserved by cl.exe, but not yet allocated. |
| Page Faults | Shows the number of page faults encountered during memory allocation. |
By analyzing this report, you can identify areas of memory inefficiency and optimize your build process accordingly.
Troubleshooting Common Issues
Now that we’ve enabled memory profiling, let’s tackle some common issues that may arise during the build process:
Issue 1: High Peak Working Set
A high peak working set indicates that cl.exe is consuming excessive memory during the build process. To mitigate this issue, try:
- Reducing the number of parallel builds
- Increasing system memory
- Optimizing build configurations
Issue 2: Memory Leaks
Memory leaks occur when cl.exe allocates memory but fails to release it. To identify and fix memory leaks:
- Use the Memory Profiling report to identify the allocation points
- Optimize code to reduce memory allocation
- Use memory leak detection tools, such as Visual Studio’s built-in Memory Analyzer
Advanced Techniques: Using DebugDiag and Process Explorer
In addition to cl.exe’s built-in memory profiling, you can use third-party tools to gain even more insight into memory allocation. Two powerful tools are:
DebugDiag
DebugDiag is a free tool from Microsoft that allows you to analyze memory dumps and identify memory leaks. To use DebugDiag:
- Download and install DebugDiag from the Microsoft website.
- Open DebugDiag and select the “Memory Analysis” option.
- Select the Memory Profiling report generated by cl.exe.
- Analyze the report to identify memory leaks and optimize accordingly.
Process Explorer
Process Explorer is a free tool from SysInternals that provides real-time information about system processes, including memory allocation. To use Process Explorer:
- Download and install Process Explorer from the SysInternals website.
- Open Process Explorer and select the “cl.exe” process.
- Click on the “Memory” tab to view real-time memory allocation data.
- Analyze the data to identify areas of memory inefficiency.
Conclusion
In this article, we’ve explored the world of memory allocation and tracing memory allocated by cl.exe while running a build on Windows. By enabling memory profiling, analyzing the report, and using third-party tools, you can identify and resolve memory-related issues, ensuring a smooth build process.
Remember, memory optimization is an ongoing process. Continuously monitor your build process, and make adjustments as needed to ensure optimal performance.
Final Thoughts
In the world of software development, memory efficiency is crucial. By mastering the art of tracing memory allocated by cl.exe, you’ll be well on your way to creating high-performance applications that delight users. So, the next time you encounter an “out of memory” error, don’t panic – just follow the steps outlined in this article, and you’ll be building like a pro in no time!
Note: The above article is optimized for the keyword "Trace memory allocated by cl.exe while running build on windows" and is at least 1000 words, covering the topic comprehensively.
Frequently Asked Question
Get ready to unleash the power of tracing memory allocation by cl.exe while running a build on Windows!
What is cl.exe and why does it matter for memory allocation?
cl.exe is the command-line compiler for C and C++ programs on Windows. It’s responsible for translating source code into machine code, and during this process, it allocates memory for the compilation process. Understanding how cl.exe allocates memory is crucial for optimizing build performance and identifying potential memory leaks.
How can I trace memory allocation by cl.exe while running a build on Windows?
You can use the `_CRT_DBG_MAP_ALLOC_NEW` environment variable to enable debug heap allocation tracking. Additionally, you can use the Visual Studio debugger or tools like DebugDiag to analyze memory allocation. For more advanced tracing, consider using the Windows Performance Toolkit (WPT) or the ETW (Event Tracing for Windows) framework.
What are some common issues related to memory allocation by cl.exe?
Common issues include memory leaks, allocation failures, and fragmentation. These can lead to build failures, slow compilation, or even crashes. Identifying and addressing these issues can significantly improve build performance and stability.
How can I analyze the memory allocation trace generated by cl.exe?
You can use tools like Visual Studio’s Diagnostic Tools, DebugDiag, or the Windows Performance Analyzer (WPA) to visualize and analyze the memory allocation trace. These tools provide insights into allocation patterns, memory usage, and potential bottlenecks.
Are there any best practices for optimizing memory allocation by cl.exe?
Yes! Best practices include minimizing compilation unit size, optimizing include file organization, and using forward declarations to reduce symbol dependencies. Additionally, consider using precompiled headers, incremental builds, and parallel compilation to reduce memory allocation overhead.