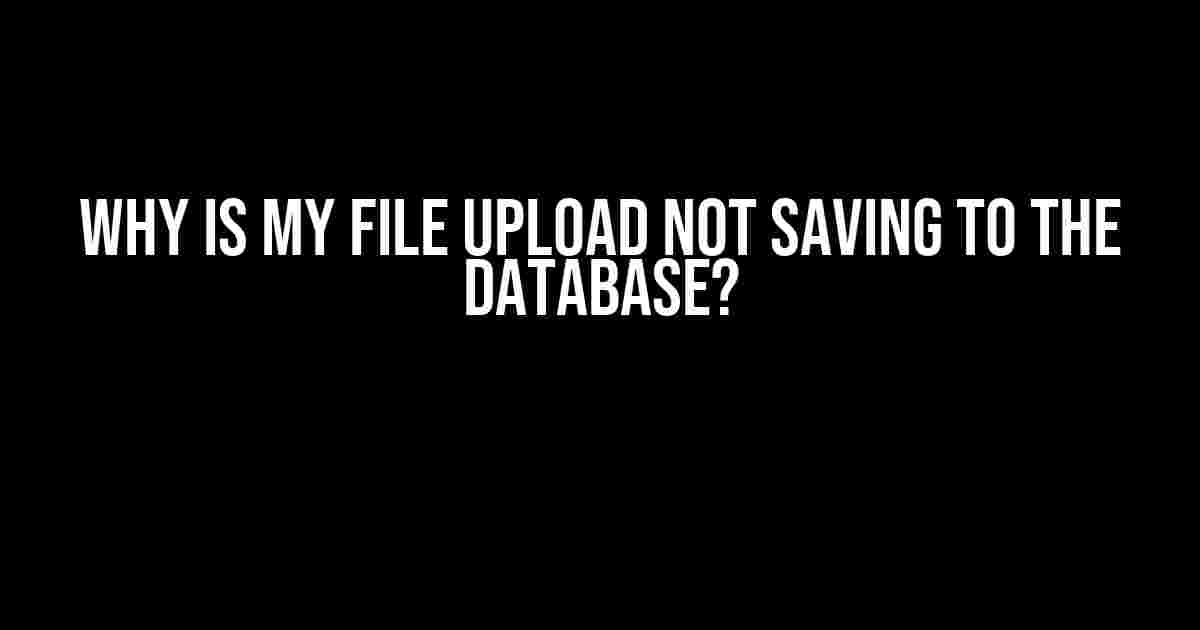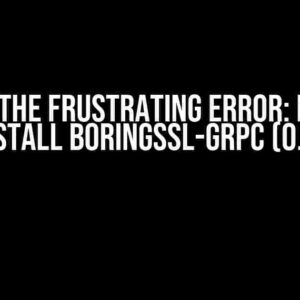Are you pulling your hair out because your file upload isn’t saving to the database? Don’t worry, you’re not alone! This is a common issue many developers face, and it’s often due to a simple mistake or oversight. In this article, we’ll dive deep into the possible reasons why your file upload isn’t saving and provide you with a step-by-step guide to troubleshoot and fix the issue.
Why is file upload important?
File upload is a crucial feature in many web applications, allowing users to upload files, images, videos, and other media to a server or database. Whether it’s a social media platform, a blogging site, or an e-commerce store, file upload is an essential functionality that enables users to share content, upload profiles pictures, or add products to a cart.
Common reasons why file upload isn’t saving to the database
Before we dive into the solutions, let’s take a look at some common reasons why your file upload might not be saving to the database:
- Incorrect file path or directory permissions: Make sure the directory where you’re trying to upload the file has the correct permissions and the file path is correct.
- Insufficient server storage or disk space: If the server or disk is running low on storage, file uploads may fail or not save to the database.
- Invalid MIME type or file extension: Ensure that the file type and extension are valid and allowed by the server or application.
- Server-side scripting errors or conflicts: Syntax errors, conflicts with other scripts, or incorrect server-side scripting can cause file uploads to fail.
- Database connection issues or constraints: Issues with the database connection, such as incorrect credentials or constraints, can prevent files from being saved to the database.
- Client-side JavaScript errors or conflicts: Errors or conflicts with client-side JavaScript can prevent the file upload from being sent to the server or saved to the database.
Troubleshooting steps to fix file upload issues
-
Check server logs and error messages
-review the server logs and error messages to identify the root cause of the issue. This will give you a good starting point to troubleshoot the problem.
// Example of server logs [error] [Client 192.168.1.1] File upload failed: Permission denied -
Verify file path and directory permissions
Check that the directory where you’re trying to upload the file has the correct permissions. You can use the following command to check and set permissions:
// Example of setting permissions using chmod chmod 755 uploads/ -
Check server storage and disk space
Verify that the server or disk has sufficient storage space. You can use the following command to check disk usage:
// Example of checking disk usage using df df -h -
Verify file type and extension
Ensure that the file type and extension are valid and allowed by the server or application. You can use the following code to check the file type:
// Example of checking file type using PHP $file_type = mime_content_type($_FILES['file']['tmp_name']); if ($file_type != 'image/jpeg') { echo 'Invalid file type'; } -
Check server-side scripting errors and conflicts
Review your server-side scripting code for syntax errors or conflicts with other scripts. You can use a debugging tool like Xdebug to identify the issue.
// Example of using Xdebug to debug PHP code xdebug_start_trace(); // Your PHP code here xdebug_stop_trace(); -
Verify database connection and constraints
Check that the database connection is correct and there are no constraints preventing the file from being saved. You can use the following code to test the database connection:
// Example of testing database connection using PHP $conn = new mysqli($servername, $username, $password, $dbname); if ($conn->connect_error) { echo 'Database connection failed: ' . $conn->connect_error; } -
Check client-side JavaScript errors and conflicts
Review your client-side JavaScript code for errors or conflicts with other scripts. You can use the browser console to identify the issue.
// Example of using the browser console to debug JavaScript code console.log('File upload script loaded'); // Your JavaScript code here
Best practices for file upload
To ensure that your file upload feature works smoothly and efficiently, follow these best practices:
| Best Practice | Description |
|---|---|
| Use a secure and reliable file upload library | Use a well-tested and popular file upload library like Uploadify or Dropzone.js to handle file uploads. |
| Validate file types and extensions | Use MIME type and file extension validation to ensure that only allowed file types are uploaded. |
| Set adequate server storage and disk space | Ensure that the server or disk has sufficient storage space to handle file uploads. |
| Use a robust database connection | Use a reliable and secure database connection to store file metadata and ensure data consistency. |
| Implement client-side and server-side validation | Use both client-side and server-side validation to ensure that files meet the required criteria before being uploaded. |
| Use secure and encrypted file storage | Use secure and encrypted file storage solutions like Amazon S3 or Google Cloud Storage to protect sensitive files. |
Conclusion
In conclusion, file upload is a critical feature in many web applications, and it’s essential to troubleshoot and fix any issues that may arise. By following the troubleshooting steps and best practices outlined in this article, you’ll be able to identify and resolve common file upload issues and ensure that your file upload feature works smoothly and efficiently.
Remember, a robust file upload feature requires careful planning, implementation, and testing. By being proactive and addressing potential issues early on, you can avoid frustrating your users and ensure a seamless user experience.
So, the next time you’re faced with a file upload issue, don’t panic! Follow the steps outlined in this article, and you’ll be well on your way to fixing the issue and providing a seamless file upload experience for your users.
Happy coding!
Frequently Asked Question
Stuck in the digital wilderness, wondering why your file upload refuses to save to the database? Fear not, friend, for we’ve got the answers to get you back on track!
Is my file upload size too large?
Ah-ah, you might be hitting the file size limit! Check your server’s upload_max_filesize and post_max_size settings. If your file exceeds these limits, it won’t be saved to the database. Adjust the settings or compress the file to avoid this roadblock!
Have I correctly configured my server?
Before you can save files to the database, make sure your server is configured correctly. Check that the upload directory has the necessary permissions, and the temporary upload folder is writable. Also, verify that your database is set up to store file data!
Is my HTML form correct?
Oops, a tiny oversight can cause big problems! Ensure your HTML form has the enctype=’multipart/form-data’ attribute. This allows the form to send files to the server. Without it, your file won’t be recognized, and saving to the database won’t happen!
Am I handling the file upload correctly in my code?
Take a closer look at your code! Make sure you’re handling the file upload correctly, and that your script is able to access the uploaded file. Check for any syntax errors, and verify that the file is being moved to the correct directory before trying to save it to the database!
Are there any database connection issues?
The final hurdle! Ensure your database connection is stable and active. If your script can’t connect to the database, it won’t be able to save the file. Check your database credentials, and verify that the connection is established before attempting to save the file!