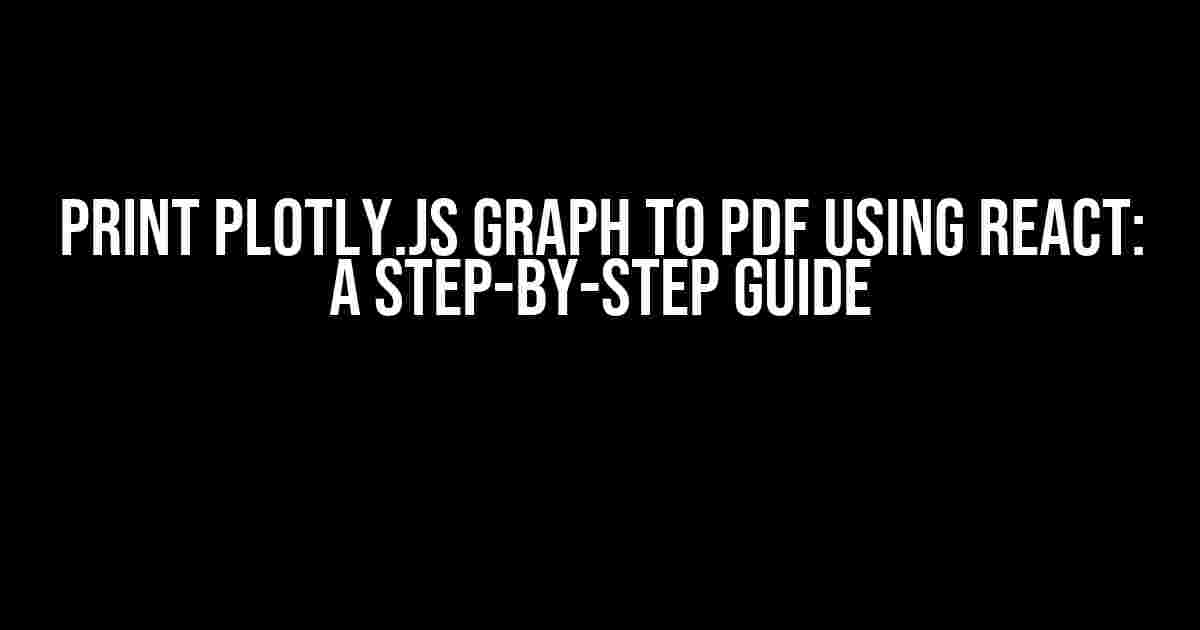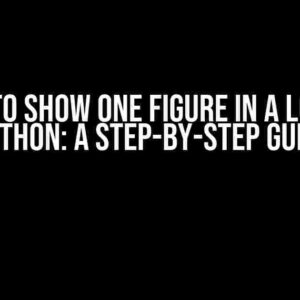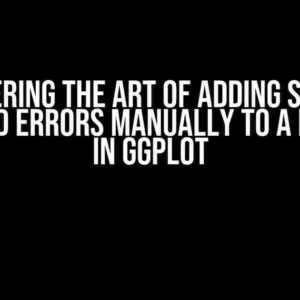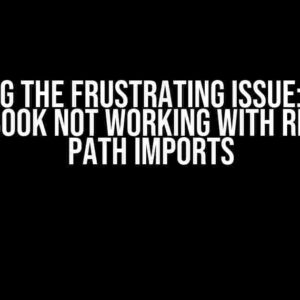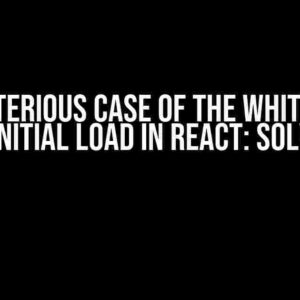Are you tired of struggling to print your Plotly.js graphs to PDF using React? Do you find yourself getting lost in a sea of tutorials and documentation, only to end up with a subpar solution? Fear not, dear reader, for we’ve got you covered! In this comprehensive guide, we’ll take you by the hand and walk you through the process of printing your Plotly.js graphs to PDF using React, step by step.
Why Print Plotly.js Graphs to PDF?
Benefits of Printing to PDF
- Portability**: PDFs are universally accessible, making them perfect for sharing with colleagues, clients, or stakeholders who may not have access to your web application.
- Consistency**: PDFs ensure that your graph’s layout, formatting, and design remain intact, regardless of the device or platform used to view it.
- Professionalism**: Printing to PDF adds a level of professionalism to your data visualizations, making them suitable for reports, presentations, and other formal documents.
Prerequisites
- Node.js and npm (the package manager for Node.js)
- React and its dependencies (e.g., create-react-app)
- Plotly.js (via npm or CDN)
- jspdf and html2canvas (via npm)
Step 1: Create a React App and Install Dependencies
npx create-react-app print-plotly-pdf
cd print-plotly-pdfnpm install plotly.js jspdf html2canvasStep 2: Create a Plotly.js Graph
import React, { useState } from 'react';
import Plot from 'plotly.js-dist-min';
const Graph = () => {
const [data, setData] = useState({
x: [1, 2, 3, 4, 5],
y: [1, 3, 4, 7, 10],
type: 'scatter',
mode: 'lines',
});
return (
<div>
<Plot
data={[data]}
layout={{ width: 800, height: 600 }}
/>
</div>
);
};
export default Graph;Step 3: Add a “Print to PDF” Button
import React, { useState } from 'react';
import Plot from 'plotly.js-dist-min';
import { jsPDF } from 'jspdf';
import html2canvas from 'html2canvas';
const Graph = () => {
// ...
const handlePrint = () => {
const graphContainer = document.getElementById('graph-container');
const pdf = new jsPDF('l', 'pt', [1700, 2200]); // Adjust page size as needed
html2canvas(graphContainer).then((canvas) => {
const imgData = canvas.toDataURL('image/png');
pdf.addImage(imgData, 'PNG', 0, 0, 1700, 2200);
pdf.save('plotly-graph.pdf');
});
};
return (
<div>
<Plot
data={[data]}
layout={{ width: 800, height: 600 }}
/>
<button onClick={handlePrint}>Print to PDF</button>
</div>
);
};Step 4: Style the Graph Container
#graph-container {
width: 800px;
height: 600px;
overflow: hidden;
padding: 20px;
border: 1px solid #ddd;
border-radius: 10px;
box-shadow: 0 0 10px rgba(0, 0, 0, 0.1);
}Putting it All Together
import React from 'react';
import Graph from './Graph';
const App = () => {
return (
<div>
<h1>Print Plotly.js Graph to PDF using React</h1>
<Graph />
</div>
);
};
export default App;Test and Refine
Conclusion
| Common Issues | Solutions |
|---|---|
| Graph not rendering properly in PDF | Check the graph container’s width and height, and adjust as needed. Ensure the graph is fully rendered before printing to PDF. |
| PDF page size not adjusting correctly | Adjust the page size and margins in the jsPDF constructor to suit your needs. |
| Button not triggering PDF print | Verify that the button’s onClick event is correctly bound to the handlePrint function. |
Additional Resources
Here are 5 Questions and Answers about “Print Plotly.js graph to PDF using React”:
Frequently Asked Question
Got questions about printing Plotly.js graphs to PDF using React? We’ve got answers! Check out our FAQs below.
How do I install the required libraries to print a Plotly.js graph to PDF using React?
You’ll need to install Plotly.js, react-pdf, and jsPDF using npm or yarn. Run the following commands in your terminal: `npm install plotly.js react-pdf jspdf` or `yarn add plotly.js react-pdf jspdf`. Then, import them into your React component.
How do I create a Plotly.js graph in my React component?
First, import Plotly.js into your React component using `import Plotly from ‘plotly.js-dist’;`. Then, create a graph using the `Plotly.newPlot()` function, passing in the graph data and layout options as arguments. Finally, use `ReactDOM.render()` to render the graph in your React component.
How do I use react-pdf to generate a PDF of my Plotly.js graph?
First, import react-pdf into your React component using `import { Page, Text, View, Document } from ‘@react-pdf/renderer’;`. Then, create a `Document` component and add a `Page` component to it. Use the `View` component to render your Plotly.js graph inside the `Page`. Finally, use the `saveAs` function from jsPDF to save the generated PDF to a file.
How do I customize the PDF output, such as adding headers and footers?
You can customize the PDF output by adding headers and footers using the `Header` and `Footer` components from react-pdf. You can also use CSS styles to customize the layout and appearance of the PDF. Additionally, you can use jsPDF’s built-in functions, such as `addPage()` and `setImage()’, to add additional pages or images to the PDF.
Can I print the Plotly.js graph to PDF on the client-side, without requiring a server-side API?
Yes, you can print the Plotly.js graph to PDF on the client-side using jsPDF and react-pdf. These libraries allow you to generate the PDF on the client-side, without requiring a server-side API. This means you can provide a seamless user experience, without having to make API calls or rely on server-side rendering.