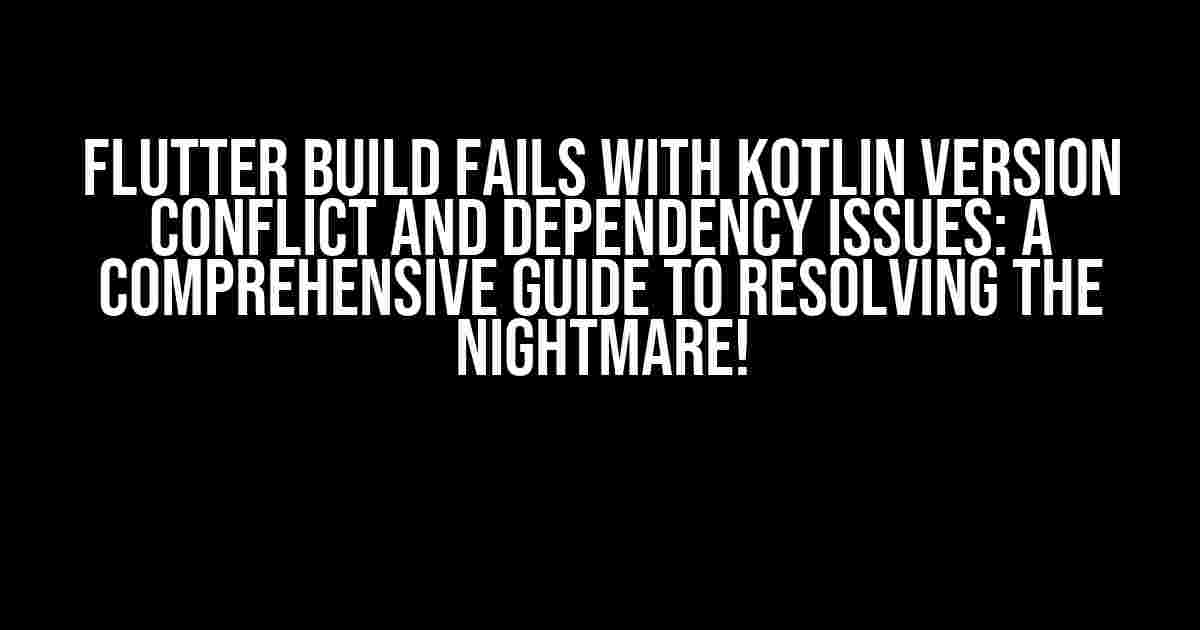If you’re reading this, chances are you’re stuck in the trenches of Flutter development, wrestling with the infamous “build fail” error message due to Kotlin version conflicts and dependency issues. Fear not, dear developer, for we’re about to embark on a journey to conquer this beast and get your Flutter app up and running in no time!
The Problem: Kotlin Version Conflict
So, what’s the root cause of this issue? In a nutshell, it’s a classic case of version incompatibility between the Kotlin version used by Flutter and the one required by your project’s dependencies. This conflict arises when you’ve specified a specific Kotlin version in your `build.gradle` file, which might not be compatible with the version used by Flutter.
// build.gradle
android {
...
kotlinVersion = '1.5.0'
...
}
Flutter’s Kotlin Version
Flutter, by default, uses Kotlin version 1.3.50. If your `build.gradle` file specifies a different version, this can lead to a conflict. To check Flutter’s Kotlin version, run the following command:
flutter --version
Look for the “Kotlin” section, which should display the version used by Flutter.
Dependency Issues
Another culprit behind the build failure is dependency issues. These can arise from incompatible or duplicated dependencies in your `pubspec.yaml` file or `build.gradle` file. Let’s dive deeper into the world of dependencies and explore some common issues:
Duplicated Dependencies
If you’ve specified the same dependency in both your `pubspec.yaml` file and `build.gradle` file, this can lead to conflicts. For example:
// pubspec.yaml
dependencies:
flutter:
sdk: flutter
sqflite: ^2.0.0+3
// build.gradle
dependencies {
...
implementation 'com.squareup.sqflite:sqflite:2.0.0-3'
...
}
In this example, `sqflite` is specified in both files, which can cause issues. To resolve this, remove the duplicate dependency from either file.
Incompatible Dependencies
Sometimes, two dependencies might require different versions of the same library, leading to compatibility issues. For instance:
// pubspec.yaml
dependencies:
flutter:
sdk: flutter
fluttertoast: ^8.0.7
// build.gradle
dependencies {
...
implementation 'androidx.appcompat:appcompat:1.3.0-alpha01'
...
}
In this scenario, `fluttertoast` requires `androidx.appcompat:appcompat:1.2.0`, while your `build.gradle` file specifies a different version. To resolve this, ensure that all dependencies use compatible versions.
Resolving the Conflict
Now that we’ve identified the causes of the build failure, let’s dive into the solutions:
Aligning Kotlin Versions
To resolve the Kotlin version conflict, update your `build.gradle` file to use the same version as Flutter:
// build.gradle
android {
...
kotlinVersion = '1.3.50'
...
}
Dependency Management
To tackle dependency issues, follow these steps:
- Remove duplicated dependencies from either your `pubspec.yaml` file or `build.gradle` file.
- Ensure that all dependencies use compatible versions.
- If necessary, specify the correct version of a dependency in your `build.gradle` file.
- Run `flutter Pub get` to update your `pubspec.yaml` file and download the required dependencies.
For example, if you’re using `sqflite`, update your `build.gradle` file to:
// build.gradle
dependencies {
...
implementation 'com.squareup.sqflite:sqflite:2.0.0+3'
...
}
Cleaning and Rebuilding
After making the necessary changes, clean and rebuild your project:
flutter clean flutter pub get flutter build apk
This should resolve the build failure issue, and you should be able to generate a successful build.
Additional Tips and Tricks
To avoid Future build failures, keep the following tips in mind:
- Regularly update your Flutter and Kotlin versions to ensure compatibility.
- Use a consistent versioning scheme across your project.
- Monitor your `pubspec.yaml` file and `build.gradle` file for duplicated or incompatible dependencies.
- Test your build regularly to catch potential issues early.
Conclusion
And there you have it, folks! By following this comprehensive guide, you should be able to resolve the dreaded “build fail” error due to Kotlin version conflicts and dependency issues. Remember to stay vigilant, keep your dependencies in check, and regularly update your Flutter and Kotlin versions.
Happy coding, and may your Flutter app build successfully!
| Keyword | Description |
|---|---|
| Flutter Build Fails | Error message indicating a build failure in a Flutter project |
| Kotlin Version Conflict | Incompatibility between Kotlin versions used by Flutter and project dependencies |
| Dependency Issues | Incompatible or duplicated dependencies in pubspec.yaml file or build.gradle file |
Frequently Asked Question
Get answers to your Flutter build fails with Kotlin version conflict and dependency issues.
Why does my Flutter build fail with a Kotlin version conflict?
Your Flutter build might fail with a Kotlin version conflict because you’re using different Kotlin versions in your project. For instance, the Kotlin version used in your Flutter module might be different from the one used in your Android module. To resolve this, ensure that you’re using the same Kotlin version across your entire project. You can do this by specifying the Kotlin version in your `build.gradle` file.
How do I resolve dependency issues in my Flutter project?
To resolve dependency issues in your Flutter project, try the following: first, check your `pubspec.yaml` file for any version conflicts. Then, run `flutter pub get` to update your dependencies. If the issue persists, try deleting your `pubspec.lock` file and running `flutter pub get` again. You can also try cleaning your project by running `flutter clean` and then rebuilding your project.
What is the correct way to specify the Kotlin version in my build.gradle file?
To specify the Kotlin version in your `build.gradle` file, add the following code: `ext.kotlin_version = ‘1.6.10’` (replace `1.6.10` with your desired Kotlin version). This sets the Kotlin version for your entire project. Make sure to specify the same Kotlin version in your Flutter module’s `build.gradle` file as well.
Why does my Flutter project fail to build with a `Could not get unknown property ‘kotlin` error?
This error occurs when your `build.gradle` file is missing the Kotlin plugin. To fix this, add the following code to your `build.gradle` file: `apply plugin: ‘kotlin-android’`. This applies the Kotlin Android plugin to your project, allowing you to use Kotlin.
How do I troubleshoot Flutter build issues using the Flutter doctor command?
To troubleshoot Flutter build issues using the Flutter doctor command, run `flutter doctor` in your terminal. This command checks your Flutter installation and identifies any issues. It also provides suggestions to resolve these issues. You can then use these suggestions to fix your build issues and get your project up and running again.