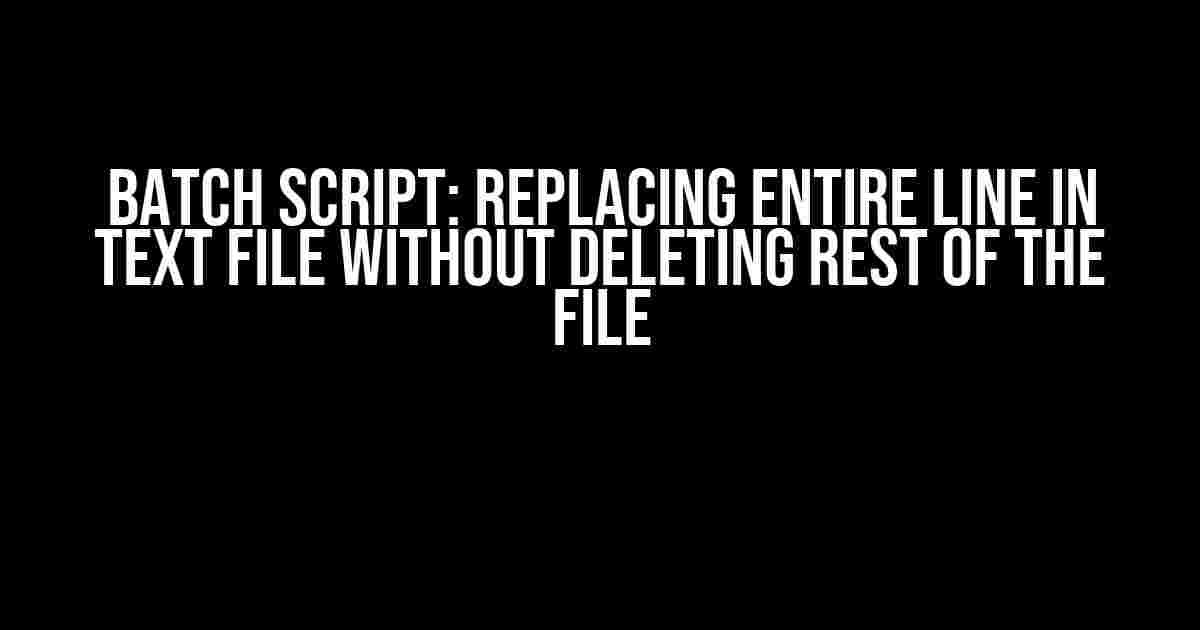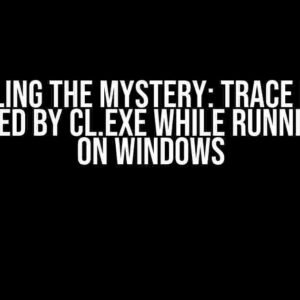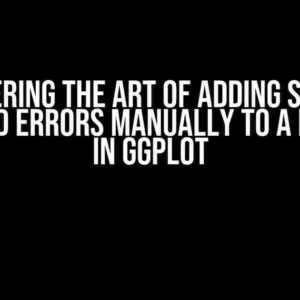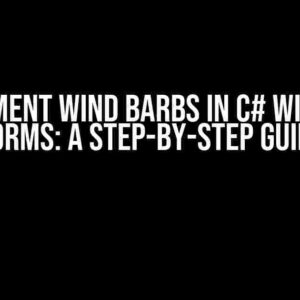Are you tired of struggling with batch scripts and text files? Do you want to learn how to replace an entire line in a text file without deleting the rest of the file? Look no further! In this article, we’ll take you through a step-by-step guide on how to achieve this using batch scripts.
What is a Batch Script?
A batch script is a file that contains a series of commands that are executed in sequence. Batch scripts are commonly used in Windows operating systems to automate tasks and simplify repetitive processes. They can be used to perform a wide range of tasks, from simple file operations to complex system administration tasks.
Why Replace Entire Lines in a Text File?
There are many scenarios where you may need to replace entire lines in a text file without deleting the rest of the file. For example, you may want to:
- Update configuration files with new settings
- Replace placeholder text with actual values
- Remove unwanted lines or comments from a file
- Edit log files to remove sensitive information
In this article, we’ll focus on using batch scripts to replace entire lines in a text file without deleting the rest of the file.
Preparation
Before we dive into the script, let’s prepare our environment:
- Create a new text file called `example.txt` with some sample content:
Line 1: Hello World Line 2: This is a sample file Line 3: Replace this line Line 4: Keep this line Line 5: Goodbye World
Save the file in a location of your choice, such as `C:\Batch Scripts\`.
The Script
Now, let’s create a batch script to replace the entire line `Line 3: Replace this line` with a new line `Line 3: Replaced successfully!`. Create a new file called `replace_line.bat` and add the following code:
@echo off
set "search=Line 3: Replace this line"
set "replace=Line 3: Replaced successfully!"
set "file=C:\Batch Scripts\example.txt"
set "tmpFile=%temp%\temp.txt"
type NUL > "%tmpFile%"
for /f "tokens=*" %%a in ('type "%file%"') do (
if "%%a" NEQ "%search%" (
echo.%%a >> "%tmpFile%"
) else (
echo.%replace% >> "%tmpFile%"
)
)
move /y "%tmpFile%" "%file%"
Let’s break down the script:
- `@echo off` – This line turns off the command echoing, which means that only the final output will be displayed in the command prompt.
- `set “search=Line 3: Replace this line”` – This line sets a variable `search` to the line we want to replace.
- `set “replace=Line 3: Replaced successfully!”` – This line sets a variable `replace` to the new line we want to use as a replacement.
- `set “file=C:\Batch Scripts\example.txt”` – This line sets a variable `file` to the location and name of our text file.
- `set “tmpFile=%temp%\temp.txt”` – This line sets a variable `tmpFile` to a temporary file location.
- The `for` loop reads the original file line by line, checks if the line matches the `search` variable, and if it does, it writes the `replace` variable to the temporary file instead. If the line doesn’t match, it simply writes the original line to the temporary file.
- The final `move` command replaces the original file with the temporary file.
Running the Script
Save the batch script and run it by double-clicking on the `replace_line.bat` file. Open the `example.txt` file and you should see that the third line has been replaced:
Line 1: Hello World Line 2: This is a sample file Line 3: Replaced successfully! Line 4: Keep this line Line 5: Goodbye World
How it Works
The script uses a temporary file to store the modified contents of the original file. The `for` loop reads the original file line by line, checking if each line matches the `search` variable. If it does, it writes the `replace` variable to the temporary file instead. If the line doesn’t match, it simply writes the original line to the temporary file.
The `move` command then replaces the original file with the temporary file, effectively replacing the entire line in the original file.
Troubleshooting
If you encounter any issues with the script, here are some common troubleshooting steps:
| Error | Solution |
|---|---|
| Script doesn’t run | Check if the script is saved in a location that is accessible by the batch interpreter. Try running the script as an administrator. |
| Temporary file not created | Check if the `%temp%` variable is set correctly. Try setting the `tmpFile` variable to a fixed location instead. |
| Original file not replaced | Check if the `move` command is executed correctly. Try running the script in a command prompt to see the output. |
Conclusion
In this article, we’ve demonstrated how to replace an entire line in a text file using a batch script without deleting the rest of the file. We’ve covered the preparation, script, and troubleshooting steps to help you achieve this task. With this knowledge, you can automate a wide range of tasks and simplify your workflow.
Further Reading
If you want to learn more about batch scripting, here are some recommended resources:
Remember to practice and experiment with different scripts to become proficient in batch scripting!
Final Thoughts
Replacing entire lines in a text file without deleting the rest of the file is a powerful technique that can save you time and effort. With this knowledge, you can automate tasks, simplify workflows, and become more productive. Happy scripting!
Frequently Asked Question
Hey there, scriptmasters! Are you tired of deleting entire files just to replace a single line in a text file? Relax, we’ve got you covered!
Q1: Can I replace a entire line in a text file using batch script?
Yes, you can! You can use the `FINDSTR` command to search for the specific line and then use the `>` symbol to redirect the output to a new file, effectively replacing the entire line.
Q2: What if I want to replace multiple lines in a text file?
Easy peasy! You can use a loop to iterate through the file and replace multiple lines using the `FINDSTR` command. Just make sure to use the `/C` option to specify the exact line you want to replace.
Q3: Can I use batch script to replace a line in a specific position in the text file?
Absolutely! You can use the `SET /A` command to set a variable to the line number you want to replace, and then use the `FINDSTR` command to replace the line at that specific position.
Q4: What if the line I want to replace contains special characters?
No worries! You can use the `ENABLEDELAYEDEXPANSION` command to enable delayed expansion, and then use the `!` symbol to escape the special characters in the line you want to replace.
Q5: Is there a way to replace a line in a text file without creating a temporary file?
Yes, you can! You can use the ` powershell` command to replace the line in-place, without creating a temporary file. Just make sure to use the `-replace` operator to specify the line you want to replace.